
Twitchアラートにサードパーティーが連携できる新機能が登場しました。
連携するとできることや設定方法についてご紹介します。
こんにちは。
のちたままです。
今回はTwitchアラートについてのお話です。
2023/11/28に追加された新機能として、サードパーティーとの連携が可能となりました。
これにより、何ができるようになるのかお伝えします。
この連携をすると何ができるの?
まず、サードパーティーとTwitchアラートを連携すると何ができるのかについてです。
それは、「Twtichアラートを使って、Tip(ドネーション)や商品購入の通知が出せるようになる」ということです。
今までTip(ドネーション)などはサードパーティーの画面上にしか表示されず、配信画面上にはアラートが出るけど通知を確認するにはツールを見ないといけませんでした。
それが今回、Twitchアラートに連携することによってTwitchのアクティビティフィードにTipなどの情報が反映されるようになったのです。
連携するツールによって使える機能は異なりますが、通知の確認が手軽になるということです。
今回の連携機能は、あくまでTwitchアラートを使ってサードパーティーのいくつかの通知を表示できるように設定できる機能です。
サードパーティーで使っていたアラート設定が反映されるものではありません。
ですので、アラートと連携した後にTwitchアラート上で表示する項目の設定を行わなければいけないのでご注意ください。
対応するツール
今回のアップデートで対応するようになったのは、以下の4つです。
- Crowd Control
- StreamElements
- Streamlabs
- Throne
ものすごく簡単に各ツールの紹介をします。
Crowd Controlは視聴者が配信者のゲームプレイを後押ししたり、逆に邪魔をしたりできるツールです。
ゴール直前でスタート位置に戻されたり、突然ゾンビが湧いたりするようです。
以下のページの下部に動画が載っているので参考になると思います。
StreamElementsはチャットボットやオーバーレイや商品販売までできるマルチツールです。
Tipの機能もあり、大変便利です。
僕はロイヤリティという機能を使って視聴者参加型企画を催したりしています。
StreamlabsもStreamElements同様、チャットボット等の機能があります。
Throneはいわゆる欲しいものリストです。
1人でギフトを購入するのはもちろん、クラウドファンディング形式で複数人でお金を出し合ってギフトを購入する機能もあったりします。
それぞれのサードパーティーで何が表示できるの?
続いて、各サードパーティーでどんな項目が設定できるのかについてです。
以下に項目をまとめた表を載せておきます。
| ツール名 | 項目 | 説明 |
|---|---|---|
| Crowd Control | ゲーム内効果 | エフェクトや交換などを使用したとき |
| StreamElements | アイテムを購入 | ユーザーがアイテムを購入したとき |
| Streamlabs | チップ | ユーザーがチップを送った時 |
| メディアを共有 | ユーザーがメディア共有を購入したとき(?) | |
| アイテムを購入 | ユーザーがアイテムを購入したとき | |
| チャリティドネーション | ユーザーがチャリティーに寄付をしたとき | |
| Throne | ウィッシュリスト購入 | ユーザーがウィッシュリスト内のアイテム(以下、ギフト)を購入したとき |
| 一定以上のギフト資金 | ギフト資金が設定金額以上になったとき | |
| クラウドファンディング購入 | ギフトがクラウドファンディング購入されたとき | |
| ギフトの提案 | ギフトが提案されたとき | |
| バッジの付与 | バッジが付与されたとき | |
| ギフトリマインダー | ギフトが共有されたとき |
※この表は以下の情報を基に作成しました。
2023/11/28時点で日本語のページがないため、誤訳等ありましたら申し訳ありません。
Setting Up Third-Party Events on Twitch
こうしてみると、StreamlabsやThroneは設定できる項目が多く、Crowd ControlやStreamElementsは少なく感じます。
StreamElementsにもTipの機能はあるのですが、今回の連携機能では使えません。
連携方法
それでは連携方法について紹介します。
まずはTwitchの右上にある自分のアイコンをクリックし、「クリエイターダッシュボード」に入ってください。
そうしたら、右側の項目のうち「配信ツール」というところを押してください。
すると以下のような、「サードパーティーとリンク」というものが見えてきます。

続いて自分が連携したいものとリンクします。
今回はStreamElementsとリンクしてみます。
画面上の許可またはリンクと書かれたボタンを押して進みます。
すると以下のような画面が出るので「許可」を押します。

Twitchのクリエイターダッシュボードから「アラート」の項目に入ります。
アラートを新規で作る場合は「アラートボックスを作成」、すでにある場合は「アラートを編集」を押します。
フォロー数やサブスク件数などが並んでいる項目の下の方にサードパーティーの項目があります。
連携した項目の横から「接続されていません」が消えていればOKです。

新規バリエーションを押して新しいバリエーションが出たら、右側の一般設定を押してみましょう。
アラート条件を押すと設定できる項目があるので、使いたい項目を設定してください。
以下にStreamElementsとStreamlabsの項目を例に載せておきます。


ブラウザ上で設定が終わったら、アラートのブラウザソースのURLを取得します。
アラートの編集画面右下にある「ブラウザソースのURL」をコピーします。

これをOBS上のブラウザソースのURLに貼り付けます。

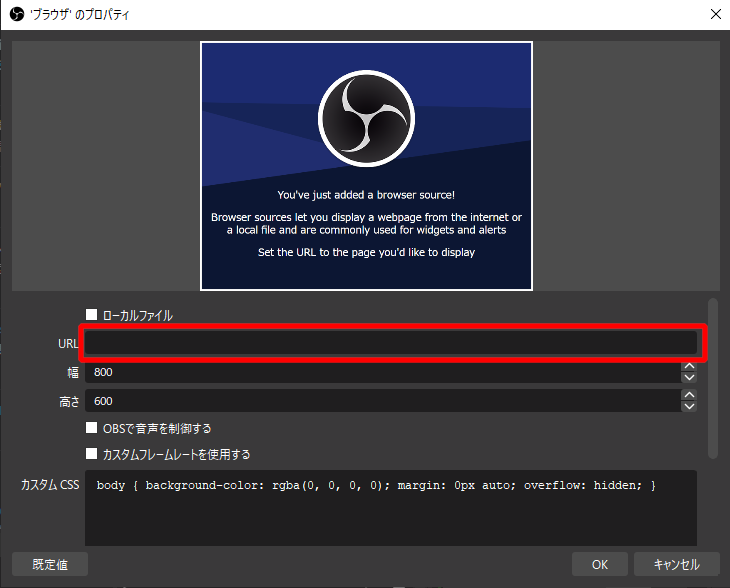
これでOBS上にアラートを表示できます。
設定が終わったら「クリエイターダッシュボード」→「配信マネージャー」に戻って、Twitchのアクティビティフィードを確認しましょう。
「フィルター」を押すと連携したサードパーティーの項目が出ています。
これでアクティビティフィードにも通知が来るようになっていることがわかります。


通知が必要ない場合はフィルターをOFFにしておきましょう。
連携を切りたい場合
今後、連携が必要ないと思った場合は連携を切ることもできます。
まず、右上のアイコンをクリックして「設定」を押します。
※クリエイターダッシュボードにいる場合はアイコンをクリック→「アカウント設定」
プロフィールやらPrime Gamingが並んでいる項目のうち、「リンク」を押します。
下にスクロールすると「その他のリンク」という項目が出てきます。
その中で自分がリンクを切りたいものを見つけ、「リンク解除」ボタンを押します。
※StreamElements,Streamlabs,Throneはそのままの名前で載っています。

リンクを解除すると、Twitchアラート画面では「接続されていません」表記となり、アクティビティフィードのフィルターには項目から消えます。
消えていない場合はブラウザを更新してください。
最後に
今回はアップデートにより実装された連携機能についてご紹介しました。
この機能はあくまでTwitchアラート上でサードパーティーの通知が設定できるようになるものなので、連携したら連携元の設定が反映されるものではありません。
ご注意ください。
また、今後も設定できる項目が増えていくのか注目していきたいと思います。
最後までお読みいただきありがとうございました。
それではまたいつか。
Twitchにて配信活動をしています。
もし良ければチャンネルを見ていただけると嬉しいです。
その他のリンクはこちら